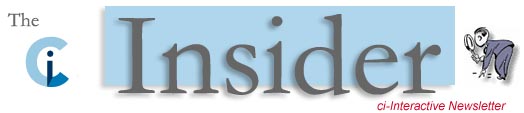
Seven Tips To Keep Your Pc Running At Peak Performance.
By
Dave Fraser
http://www.pcsandthings.com/
(c) Copyright 2004
Did you know that very soon after you start using your
computer it begins to slow down and loses that responsive,
"fresh out of the box" sort of feel.
You've just started up your new super-speed, top of the range
computer. You start surfing the internet, downloading
a few new programs to try out and then a few weeks later
you're working away and you notice it just
doesn't seem as fast as it was before.
If that's ever happened to you, then there are a few things
you should know which I'll be covering in this article that
will get the pep back into your PC.
------- Seven Steps to Sharpen up your PC -------
********************************************************
Step one: Clean up any Adware and scumware
********************************************************
Free programs on the internet are not always what they
seem.
Often the sting in the tail is, the behind the scenes,
installing of Adware or Scumware as it's sometimes known.
This usually consists of programs that run in the background
and advertise various offerings which can be targeted to
match your preferences.
These programs take up valuable system resources and should
be cleaned out.
Programs such as Gator (form filler) and Kazza (music
sharing) are well known examples of this but there are
many others.
The solution to this, is for you to download one or both of
these free programs.
Adaware 6.0 at
http://www.tucows.com/preview/236049.html
or
Spybot search and Destroy at
http://www.safer-networking.org/index.php?page=download
Use them to clean up your system regularly.
I personally use them both once a week.
**********************************************
Step Two: Clean out your start-up files
**********************************************
Nearly every program you load on your computer wants to be
top dog. By that I mean when you install the program it
usually sets itself up in your startup list.
This means that whenever you start up your computer the
programs installs itself automatically into main memory
whether you are going to use it or not and just takes up
valuable resources that could be better utilised by programs
you are using right away.
If you hit the Control-Alt-Delete keys once
(if you do it twice you will reboot the computer and lose any unsaved work)
you will be able to see all the programs that are running behing the scenes.
The more you have running that you are not using,
the more memory will be taken up and the slower and less
stable the system will be.
Things like Anti-Virus programs and "system tray" should be
left running but many others can be removed.
To do this in windows 98/ME, hit "Start"-"Run"- and type in
"msconfig" and enter,
then choose the right hand top tab marked "startup" Uncheck
all the programs that you aren't using all the time. You
will be able to run them normally at any time from your
start menu so don't worry about that.
Most of the programs can be identified by the program names
at the right hand side, any that can't, you can always type
it into google and see what comes up.
Occasionally you find programs loaded here that are
malicious programs such as Trojans or Browser hijackers that
you definitely don't want. To get rid of them search for the filename
in Google and then see if it comes up as a nasty and then get the
info on how to remove from the anti-virus website.
You will notice a definite improvement in start-up speed and
general running when these are removed.
***********************************************************************
Step Three: uninstall any old programs that are no longer used
***********************************************************************
Windows registry is the section of windows that contains all
the information relating to your system and software.
As time goes by it can get extremely bloated and even if you
are not using the old programs anymore, the time taken to
search through registry is increased.
Uninstalling the programs rather than just deleting the
files will ensure that the entries in the registry are
removed and this helps keep the size under control.
Another little utility you might find useful is called "EasyCleaner"
and it is great for cleaning out all these unwanted files and
registry entries that were somehow left behind.
You can also use it to locate temporary files used by
various programs that just clog up your hard drive and slow
things down.
It's a free utility you can download from
http://www.docsdownloads.com/easycleaner.htm
*******************************************************
Step Four: Invest in a good antivirus program
*******************************************************
Invest in a good antivirus program such as Shield-Antivirus or
Panda anti-virus and keep it regularly updated. Having a virus
on your system can not only wreak havoc with your system speed
but can lead to more serious problems and data loss.
You can check out Shield at:-
http://www.pcsandthings.com/shield-antivirus.htm and
Panda at:- http://www.pcsandthings.com/panda.htm
******************************************************
Step Five: Delete or uninstall unwanted fonts
******************************************************
When Windows loads it installs all available fonts.
This not only takes up space but also valuable time.
Deleting or uninstalling fonts that you will never use
will help streamline things a bit more.
To view the installed fonts, select Start, Run, type
"fonts", and press Enter. To see what a font looks like,
double-click its icon. You can delete a font by
right-clicking it and selecting Delete, but it's safer to
uninstall it by dragging it to another folder so you can
always drag it back if you really need it.
You must do this dragging (in either direction) from within
Windows Explorer. Moving or copying a font to or from the
C:\Windows\Fonts folder via DOS commands or some other
utility won't properly install or uninstall it. Some fonts
should stay put, such as Windows system fonts, which have
the extension .fon instead of .ttf. The icon for a system
font has a red 'A' rather than a gray-blue 'TT'. System
fonts are usually hidden files, but they're visible in the
Fonts folder in Explorer. They disappear when you move them
elsewhere, though. Some applications require specific fonts,
such as Arial, Verdana or Times New Roman, so you'd better
keep them around.
Any other ones you don't use can be moved to another folder.
More info on this can be found at:-
http://support.microsoft.com/default.aspx?scid=kb;en-us;234749
**************************************
Step Six: Optimise your system
**************************************
A few basic pointers for optimising your system.
(1) From the desktop right click on the "my computer" icon
and select properties. Select "file system" and under the
hard disc tab, where it says "for typical role of this
computer" select "network server" in the drop down menu as
this speeds up transfers.
(2) Under floppy disc make sure the little box is not ticked
as this increases boot up time slightly.
(3) On Internet Explorer while surfing the net, images are
stored on the hard drive in a section called the cache. This
is useful if you are using a slow dial-up connection as it
means the most used images don't have to be continually
downloaded so surfing speeds are increased.
If the cache size is too great then Explorer has to check
through all the images before it downloads them and this can
slow up browsing. The optimum size is a bit, hit or miss,
but with ADSL or cable the cache can be set much smaller as
the images download quickly. Also when the cache is too large
the files get fragmented (this is covered later) and the hard disk
thrashes around trying to piece it all together thus slowing everything
down.
It's a matter of trial and error but I wouldn't recommend
much more than 50MB for a slow connection and about 10MB for ADSL or Cable.
Adjustment is made by clicking on Internet explorer "tools"
and "internet options" then under "temporary internet files"
the settings button and use the slider to adjust the
amount.
(4) A program I find very useful for optimising various parts of your
computer is one called "Speed up my PC" With this you can
set it automatically to take care of memory usage and can
prevent system crashes at awkward times.
It's not free this on but it might be worth taking a look at it.
You can read more on it here:-
http://www.pcsandthings.com/speed_up_my_pc.htm
***********************************************************
Step Seven: defragment your hard drive regularly
***********************************************************
De-what, my hard drive? I might hear you say. Sounds a bit severe
but it's something that should be done fairly regularly.
Your computer works efficiently when the data it takes from
the hard drive to process in memory is all in one place and
doesn't take very long to fetch.
After using your computer for a while, related files get
broken up into fragments and are scattered all over the
disc. This happens in normal use and it can significantly
increase the time it takes to collect it all up.
A bit like you going to another room to fetch your files
from a filing cabinet and if they were all together it would
be easy to collect them. If on the other hand they were in
different cabinets all dotted around the room then you get
the idea.
The thing to do is run the defragmenter that comes with
Windows. Double click "My Computer" and then Right Click
the icon for drive C: and then click properties. Select
defragment and follow the instructions.
This process can take a long time on a large hard drive with
badly fragmented files, so it may be advisable to set this
running at a quiet time computer wise or even overnight.
There is a another program I highly recommend for defragmenting
which is called Diskeeper Lite and is much better than the
built-in version that Windows has. It is available as a free
download plus some more articles on fragmentation from
http://www.executive.com/downloads/menu.asp
Defragmenting is best done last after the other steps above
as removing files and clutter will leave gaps that can then
be put back together for normal use.
-------------------------------------------------------------------------------------
Carrying out the above actions will help keep your PC running faster
and more stable and hopefully crashing less causing you less stress
and frustration from lost work.
So get started now and clean up your PC and make it a habit
to do it regularly and keep your system running at peak
performance.
And don't forget one of the most cost effective upgrades you can
do to your PC at the moment is to add some more Memory (RAM).
Check our website for "Memory specials" at:-
http://www.pcsandthings.com/
or
Buy direct from the manufacturer at:-
http://www.pcsandthings.com/crucial.htm
They have a system selector that can help you choose
the correct RAM for your PC.
---------------------------------------------------------------------------------------------
Dave Fraser makes it easy for beginners to learn about
their computers in less technical terms. For more Free
tips and tricks to make your computing experience better,
visit http://www.pcsandthings.com and sign up for our FREE newsletter.
---------------------------------------------------------------------------------------------
|



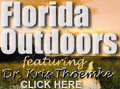





|