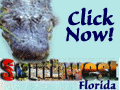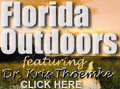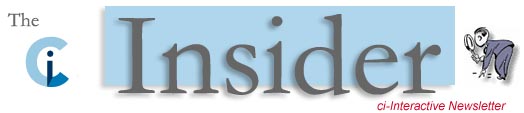
Creating Audio Files For Use in a Podcast If you are like most people, you are not very technical and creating a podcast sounds like a huge project that is way over your head. In fact it really is quite simple to record and edit an audio file. Once you learn the basics of the editing software, you will be able to create future podcast files in less than an hour. I have done all the research for you to be able to create very inexpensive and professional sounding recordings for your podcast. Here I have listed six steps to get you started in creating audio files for your podcast. Download and Install Audacity Audacity is free and open-source software that you can use to record and edit your audios. This software is quite user-friendly and has all the features you will need to create and edit a basic podcast. Do a search for Audacity download, go to the download site, pick your computer platform (Windows or MAC), and follow the prompts to save the file and install the software. Download the LAME MP3 Encoder Now, don't let the technical name of this step scare you. This encoder is really just one file. Do a search for LAME MP3 Download to find what you need. When you download the file, write down the directory where you put it. I would recommend downloading it to the directory where you placed the Audacity files to make it easy to find. On my PC that directory is c:/Program Files/Audacity. If you can't find the Audacity directory, then just choose a directory that makes sense to you. You will need this file later because it will be required when you save your file as an MP3 format. MP3 is the popular file format used on the web for audio files. This format is smaller in size than other formats and is widely utilized by most software capable of listening to audios. Setup Audacity
Start Recording To record all you need to do is click on the button that contains the red circle. This is the record button. Once you press the button, recording will start, so be prepared to start speaking right away. If you make any errors while recording, just keep on going. You will be able to edit those pieces easily later on (Look for Part II of this article to learn how to edit with Audacity). If you have too many long pauses in between your sentences, you will be able to remove these later as well. If you find that you really botched things up and just want to start over, click on the X in the top left corner of the audio track that popped up when you started recording. That will delete the track. When you press the Record button again, a new track will pop up. Make sure if you create a new audio track, you deleted the bad one, otherwise, when you play the recording both tracks will play at the same time. When you are done recording, click the button that contains the yellow square. This is the stop button. Save Your Project Once you are done recording and are happy with your results, you will want to save the project. Audacity uses the .aup extension. This extension will allow you to reopen your project at a later date and edit it or add to it. Export Your Audio to MP3 In step 5 you created an .aup file that can be used to edit your audio file at a later date, but in order to add your file to the web for listeners to hear, you will need to export your audio as an .mp3 file.
Congratulations! Your audio file is now ready to be uploaded to a server for access to your customers and listeners! That is really all there is to recording an audio and getting it ready for the web. When you are ready to get into a little more with your audios and learn how to edit, look for Part II of this article, which will walk you through the steps of editing parts where you messed up and want to re-record. You will have the option of removing parts of your audio, adding to it, and re-doing some of it. ____________________________________________________________________ Kimberly Reddington, founder of CereusWomen.com, teaches moms how to turn their skills into a successful home-based service business and to find a balance between your business and your family. Discover Kim's popular special report by visiting http://www.CereusWomen.com Article Source: http://EzineArticles.com/?expert=Kimberly_Reddington |
 |